ピボットテーブルの範囲を変更する方法について知りたい人向け!具体的な2つの方法と、データ分析の事例について説明
今回の記事は、
- ピボットテーブルの範囲の変更の仕方を知りたい
- 面倒な方法じゃなくて、簡単にできたら一番うれしい
- できれば、データ分析自体についても、具体的な事例や方法を知っておいて、真似したい、、、
というわがままな欲望を持った方に向けた内容になっています。
これまで私は、
- 一部上場企業において商品開発からマーケティング、事業企画までデータ分析を軸に仕事を行い、
- 同時に、数十人の統計教育やデータ分析教育をしてきた
経験を踏まえ、ピボットテーブルの範囲変更の具体的な方法2つについてわかりやすく解説していきます。
だいたい4分で読めます。
これだけはやめて!失敗例
「ピボットテーブルの範囲変更」をしないとどうなる?
結論から言えば、新しいデータを追加した際に、ピボットテーブルへ反映されなくなります。
一つずつ、説明しますね。
まず、ピボットテーブルを活用した分析を2ステップにまとめると、こうなります↓
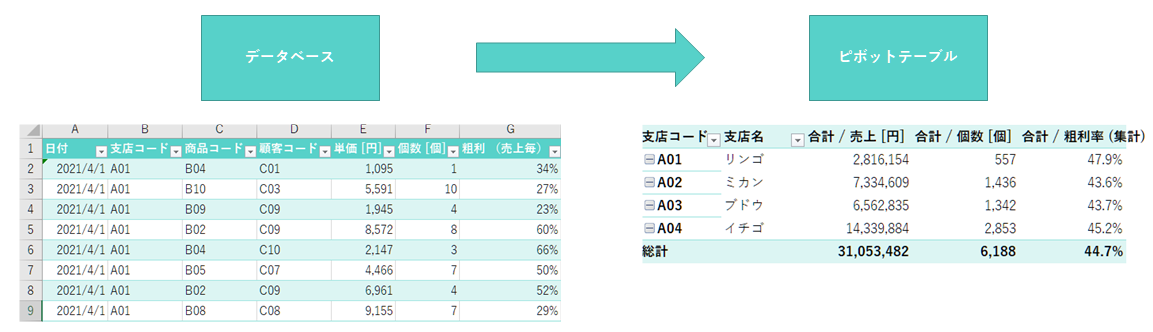
左側のデータベースと書いてある表に、データを追加する場合。
ここで、データの追加は、行側(下側)、列側(右側)、いずれも対象です。
実際のビジネスの場面では、データが逐次追加されることはよくあります。データベースの行側(下側)への追加ですね。
また、分析しているうちにこんな項目も必要、ということで、データベースの列側(右側)へ追加される場合も発生してきます。
よって、この記事で紹介する2つの方法を頭に入れて、使いこなせるようにしておくと、データベースに追加する方法が理解でき、対応できるようになります。
ピボットテーブルの範囲を変更する方法とは
それではいよいよ本題。
正しい方法:「範囲の変更」を行う
3ステップです!
- ピボットテーブルにカーソルを合わせ、「ピボットテーブル分析」タブをクリック
- 「データ」➔「データソースの変更」をクリック
- 「ピボットテーブルのデータソースの変更」ダイアログが立ち上がるので、デーブル/範囲を選択し直す。
ここで、データベースとしてちゃんと構築されていれば、つまり、隣接するセルにデータがない場合には、データベースのどこかを選択して、Ctrl+Aで全範囲選択する方法が一番速いです。
この方法が正しいのですが、課題もあります。
それは、データが追加される度にこれらのステップを踏む必要があって面倒であること、さらには、繰り返しているうちにミスが発生するリスクがあることです。
そこで、次の「楽する方法」を仕込んでおくことがおすすめです!
楽する方法:データベース側をテーブルにする
こちらの方法は、データベースを、エクセルの機能である「テーブル」にしておくことで、データが追加された場合にもピボットテーブル側では上記の作業不要(更新のみ)としておくという内容です。便利!
テーブルとは
エクセルに標準装備された機能で、データベース管理に便利です。
具体的には、テーブルというひとまとまりのデータセットとして表を認識する機能です。
何がメリットかというと、
- 行や列を挿入した場合に同じ範囲として認識されること。書式や数式を自動でコピーしてくれるため、作業量を減らすという直接的な時短効果と、一括設定のためにミスを減らせるという間接的な時短効果が期待できます。
- テーブル単位でひとまとまりとして認識されるので名前をつけて管理できること、
- 必要に応じ集計行が追加できること
が挙げられます。
やり方は簡単で、データベースとしたい表のどこかにカーソルを置いて、「Ctrl+T」を押すだけ。
見た目が、しましまの表になると思います。
これは見た目だけでは無く、選択した範囲が、一つのデータベースになりました。
例えば、行や列にデータ追加いただけると、同じ書式が自動でコピーされると思います。
その結果、このテーブルからピボットテーブルを作成した場合、データが追加された場合にも、ピボットテーブル側では「データの更新*1」のみで自動で新データが認識されることになります。
以上、ピボットテーブルの範囲の変更の仕方を題材に、後半は、データベースの扱い方についてお話をしてきました。
以下、本当に本質的なお話。
ここまで読んでくださっている勉強熱心な方は、ぜひご一読くだされば、今後のデータ分析ライフが一気にアップデートされることをお約束します。
データ分析はお医者さんの仕事と全く同じ
データ分析を行う3ステップを説明します。お医者さんの仕事と全く同じです。
- データベースを用意する:患者さんに集まってもらう。町医者のように間口を広げると浅くなる、専門的になるほど、できるだけ同質なお客さんを集める必要がある。時給が良いのは後者。
- 分析する:患者さんを診察、治療法の方針を立てる
- 次の行動につなげる:原因を伝え、アドバイスをして、処方箋を出して、お金を頂いて、完了
こう見ると、実際に「分析する」のはステップ2のみ。
ステップ1は、準備。
実際にビジネス的に成果につながるのはステップ3。
そういう意味で「手段としての」データ分析がとても重要になってきます。
今回の宿題
今回の宿題は2つ。
1つ目は、実際にピボットテーブルで範囲を変更してみること。
2つ目は、「テーブル」からピボットテーブルを作成し、テーブルにデータ追加、反映されることを確認すること。
この2つを提出した人には、秘密のレポートを差し上げます。
今回は、ピボットテーブルの範囲を変更する方法について説明し、データ分析をお医者さんの仕事に例えて説明しました。
しかし、これはまだ前半に過ぎません。
全体の肝の部分をまだお話できていません。
アメリカではデータ分析が大ブームになっていますが、その中でも引っ張りだこ、しかも短時間で身につけられる手法があるとハーバード・ビジネス・レビューで取り上げられた内容があります。
今回、宿題を提出した真剣に進化していこうという意思のある真面目な方には、「短時間でデータ分析を身につけられて、とても有益な秘密の手法」をメール(レポート)にて差し上げます。
私はあなたにどうしてもデータ分析で社内No.1になり、同時に定時で帰れるようになってほしいと思っています。
私自身が同じ悩みで苦しんでいたからです。
ですので、どうしても今回の宿題をやってほしいと考えています。
そのため、真面目に宿題を提出した方だけになりますが、この特別な研究成果をプレゼントします。
宿題はこの記事のコメントに提出してください。
コメント自体は非公開ですので、私以外に公開されることはございません。
最後に、今回はピボットテーブルの範囲を変更する方法について説明しました。
これができるようになると、データ分析がとてもはかどり、さらにテーブル機能を活用すればさらに時短ができて、優雅な生活に一歩に近づけます。
ぜひ、今回の宿題をやってみてくださいね!
*1:
「データの更新」は、ピボットテーブルのどこかを選んで、右クリック➔「R」でできます。